일상 속에서 살다 보면 급하게 문서, 사진 등을 스캔해야 하는 상황들이 있습니다. 보통은 스캐너 기기나 스캔 기능을 가진 프린트기를 이용하고는 합니다.
하지만 위와 같은 기기들이 없거나, 있어도 사무실에 있지 않은 경우 급하게 자료를 스캔하여 보내야 하는 경우가 많습니다.
이러한 필요를 보고 몇몇 애플리케이션 개발자들이 스마트폰으로 문서를 촬영하여 스캔파일로 저장할 수 있는 애플리케이션을 개발하였습니다.
하지만 굳이 귀찮고 번거롭게 이러한 애플리케이션을 설치하지 않고 스마트폰으로 간단하게 스캔하는 방법이 있습니다.
오늘은 아이폰으로 스캔 하는 법을 알려드리도록 하겠습니다. 기존에는 아이폰에 없던 기능으로 계속된 업데이트를 통하여 새로 생긴 기능입니다. 대부분의 아이폰 유저들이 모르고 있기에 그 방법을 간단하게 설명해 드리도록 하겠습니다.
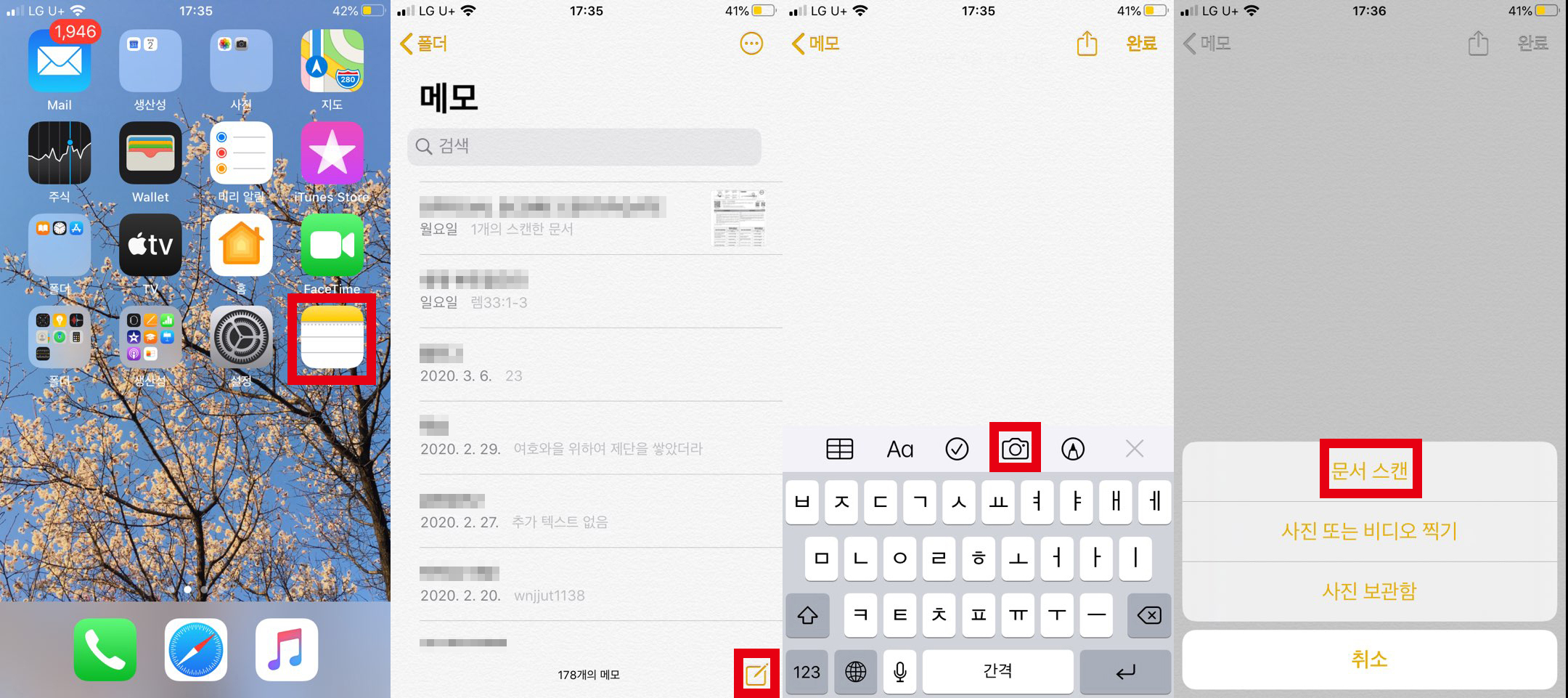
먼저 디바이스를 잠금해제하고 들어가면 맨 왼쪽에서 보시는 것처럼 흔히 우리가 보는 아이폰의 기본 화면이 보입니다. 빨간색 사각형으로 표시된 어플은 바로 아이폰 기본 애플리케이션인 '메모'입니다. 대부분의 아이폰 유저들이 이 메모 애플리케이션을 단순히 메모 용도 정도로만 사용합니다만 실제로 잘 살펴보면 의외로 편리한 기능들이 많이 있습니다.
메모 어플리케이션에 접속하여 보면 2번째 화면에서 보이는 것처럼, 흔히 우리들이 저장한 메모들이 뜹니다. 글쓴이의 프라이버시를 위하여 모자이크를 한 부분 양해 바랍니다. 2번째 화면 오른쪽 맨 아래에 보이시는 부분을 터치하여줍니다. 보통 우리가 메모할 때 사용하는 동작입니다.
3번째 화면에서는 메모를 하는 장면입니다. 여기서 우리는 메모를 하는 것이 아니라 가운데 '카메라' 모양의 부분을 터치합니다.
그러면 마지막 4번째 화면이 나오고, 3개의 항목이 선택하도록 나옵니다. 여기서 우리는 첫 번 재인 '문서 스캔'을 터치합니다.
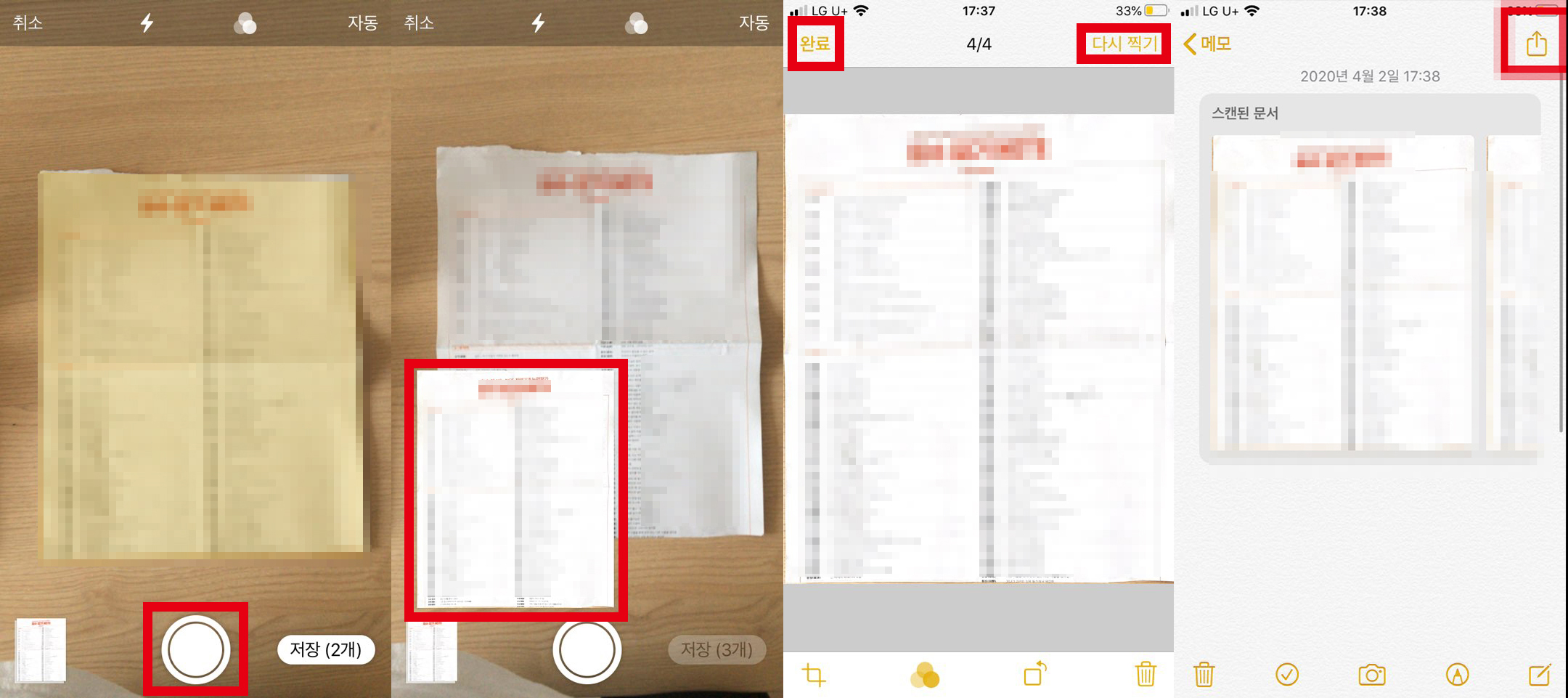
'문서 스캔'을 터치하시면 맨 왼쪽에 첫 번째 화면이 나옵니다.
스캔 될 문서를 평평한 곳에 두고 핸드폰 화면으로 보고 노란색 부분이 문서와 맞도록 조절해줍니다. 문서는 저작권으로 인하여 모자이크 된 부분 양해 바랍니다. 가운데 아래에 있는 카메라 촬영 버튼을 터치해주면, 2번째 화면처럼 촬영된 문서의 사진이 왼쪽 아래로 모여집니다. 문서가 여러 장 일 경우 계속해서 첫 번째 화면에서 처럼 촬영을 해주십니다. 저는 문서가 한 장이 관계로 넘어갑니다.
촬영 후 오른쪽 아래의 '저장'부분 또는 왼쪽 아래의 촬영된 문서를 터치해주면 3번째 화면으로 넘어갑니다. 문서가 잘 촬영이 되었으면 왼쪽 상단의 '완료'를 그렇지 않으면 오른쪽 상단의 '다시 찍기'를 터치해서 1번~2번 순서를 반복하여주시면 됩니다.
이제 촬영되어 저장된 스캔파일을 보내야 합니다. 4번째 화면에서 오른쪽 상단을 보시면 보내는 모양이 있습니다. 터치하여 주시면 됩니다.
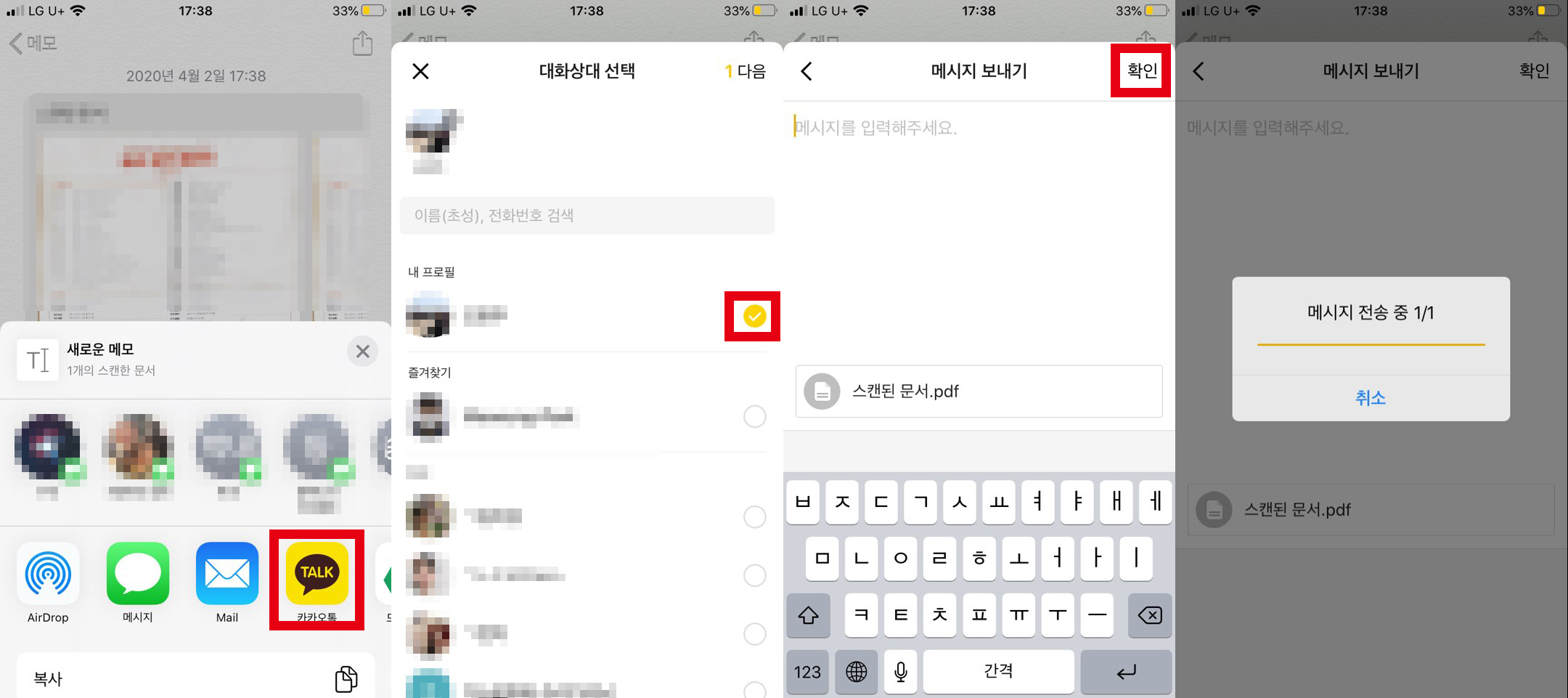
그러면 왼쪽 첫 번째 화면이 나옵니다. 보통 저희는 카카오톡 어플리케이션을 많이 이용하기 때문에 카카오톡을 통하여 보내보도록 하겠습니다. (혹시 이메일 또는 문자로 보내시는 경우 카카오톡 왼쪽의 메시지와 메일 애플리케이션을 이용하시면 됩니다.)
카카오톡을 터치하시면 두 번째 화면이 나옵니다. 본인을 포함한 여러 친구들 중 보내고자 하는 대상의 오른쪽에 있는 체크 표시를 터치를 해주시면 됩니다. 저는 저에게 보내기 때문에 저만 체크하였습니다.
그러면 3번째 화면처럼 메시지 보내기 형태로 뜹니다. 혹시 파일을 보내면서 전할 메시지가 있으시면 적으시면 됩니다.
작성 후 오른쪽 상단의 확인 부분을 터치하면 마지막 4번째 화면처럼 메시지와 함께 스캔 파일이 전송됩니다.
이후 PC카카오톡으로 로그인하여서 파일을 컴퓨터에서 자유롭게 이용하시면 됩니다.
일상생활에서 급하게 스캔해야할 상황이 올 경우 아이폰 유저들은 위에 제시된 것처럼 간단하게 스캔하여 보내시면 됩니다. 아이폰 카메라의 화질이 기본적으로 좋기 때문에 스캔문서가 지저분하지는 않을지 걱정하실 필요 없습니다. 오히려 스캐너 또는 프린트기를 이용한 것보다 스캔 파일이 깔끔하게 나옵니다.
이상 아이폰으로 스캔하는 법이었습니다. 감사합니다.
'IT 조금 아는 일반인' 카테고리의 다른 글
| 따릉이 자가잠금 임시잠금 하는 방법 (0) | 2020.04.25 |
|---|---|
| 인스타그램 계정 비활성화 하는 법 (Feat. 모바일) (0) | 2020.04.17 |
| 뉴따릉이 QR코드 대여 및 반납 방법 (Feat. 자전거 번호) (0) | 2020.04.14 |
| 페이스북 탈퇴하는 법 (Feat. PC 버전) (0) | 2020.04.14 |
| 구글 드라이브 용량추가 하는 법 (Feat 15 GB 가 부족한 그대를 위해) (0) | 2020.04.11 |
| Zoom 줌 화상회의 사용법 (Feat 모바일 버전) (0) | 2020.04.10 |
| Zoom 줌 화상회의 사용법 (Feat PC 버전) (0) | 2020.04.09 |
| 따릉이 사용법 일일권으로 한강 라이딩을 즐겨보아요! (0) | 2020.04.04 |



